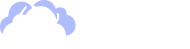- 可以将网站整体备份到远程位置,如 Amazon S3、Dropbox、FTP 服务器等。
- 支持将数据库备份到远程位置。
- 支持定时备份,同时将备份文件压缩和加密。
- 支持备份文件的检查和恢复。
- 支持将备份文件上传到远程服务器。
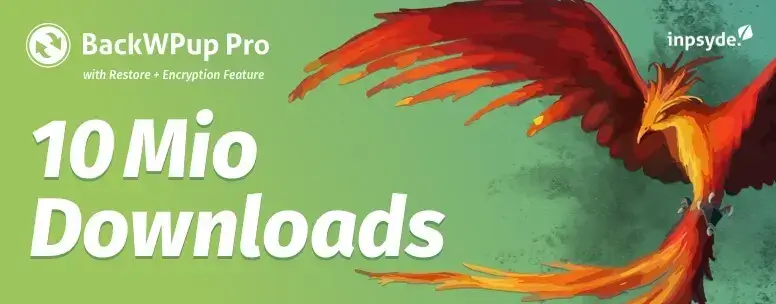
“BackWPup” 是一个 WordPress 插件
它可以让用户创建和计划备份他们的 WordPress 网站。
该插件可以将备份保存到多种位置,包括本地存储、FTP 服务器和云服务,如 Dropbox 和 Amazon S3。
BackWPup 还可以配置为备份特定的文件和目录,并可以在备份完成时向用户发送电子邮件。
它是一个免费插件,但也有一个更高级功能的 pro 版本。

接下来,我们就进行 BackWPup 的安装
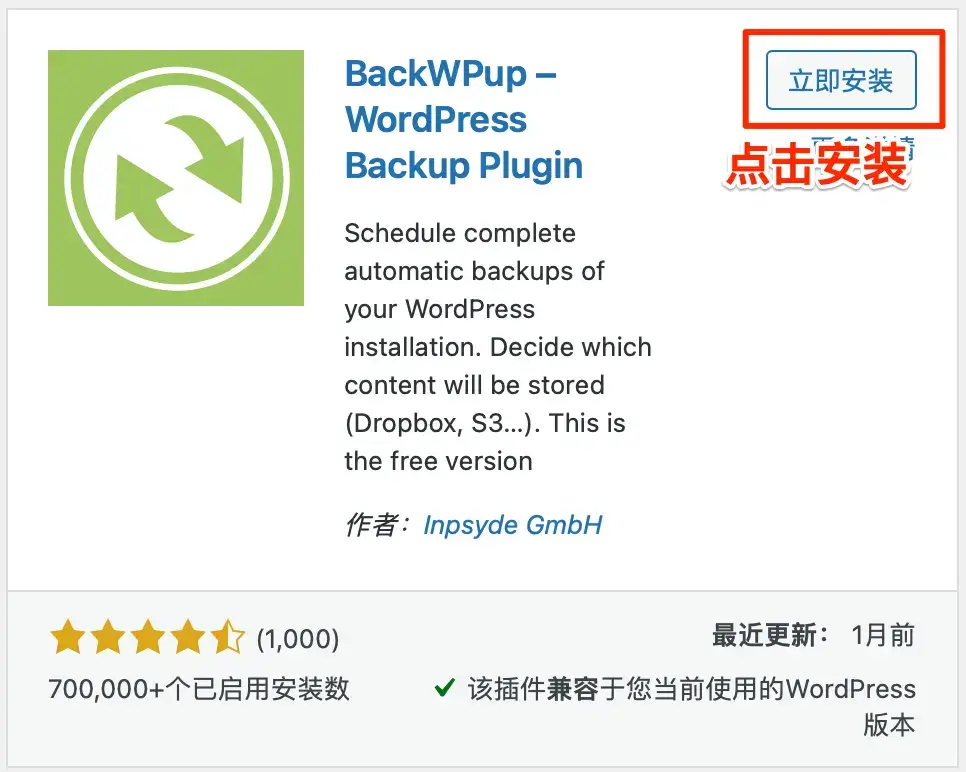

仅仅只是安装还不能自动保存备份数据。
在下一章中将会详细讲解如何设置自动备份。

这里我们简单分出几块介绍
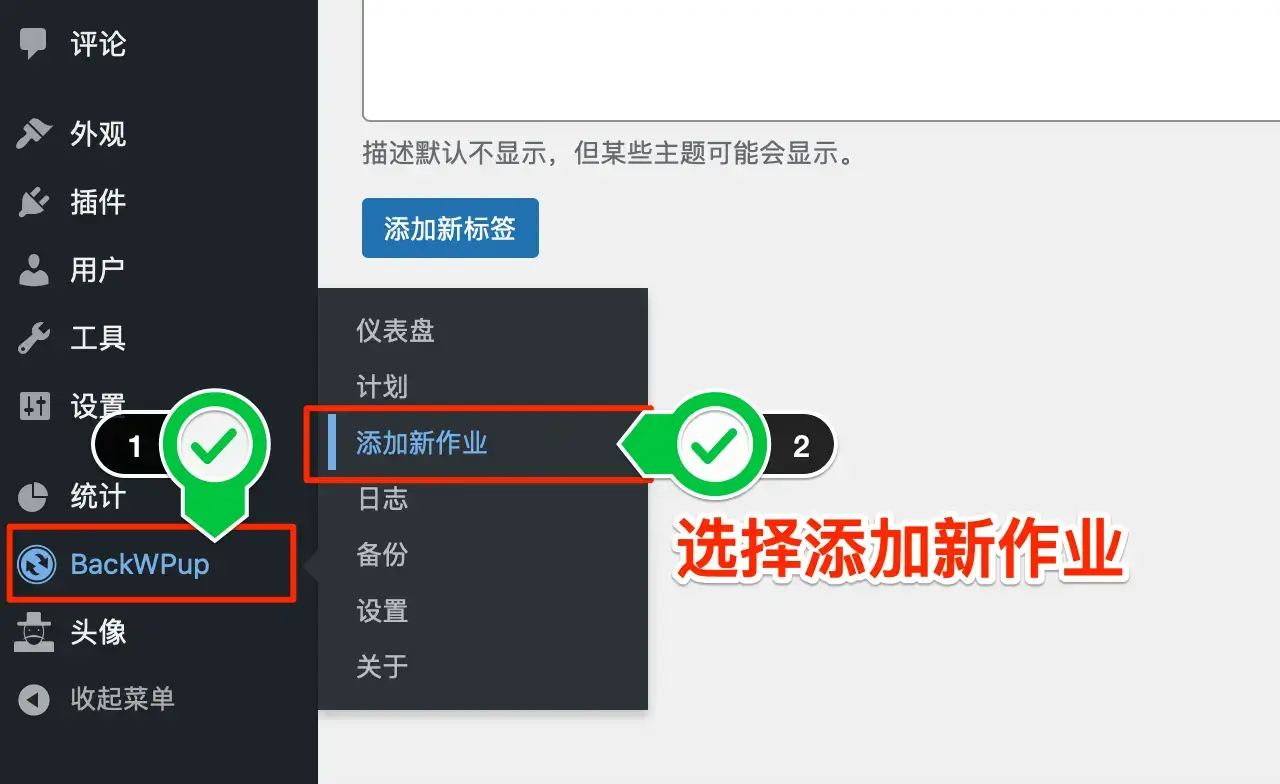
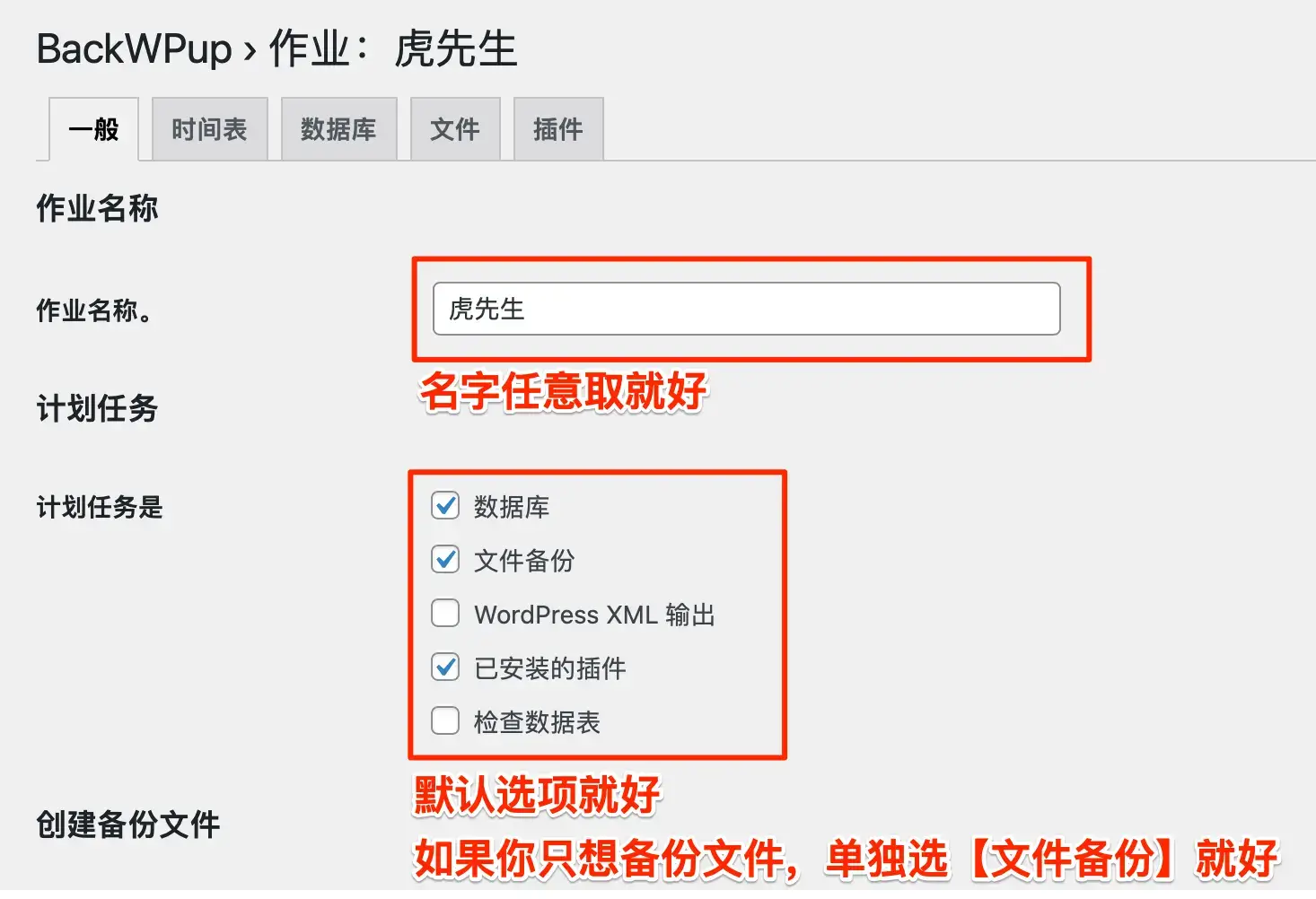

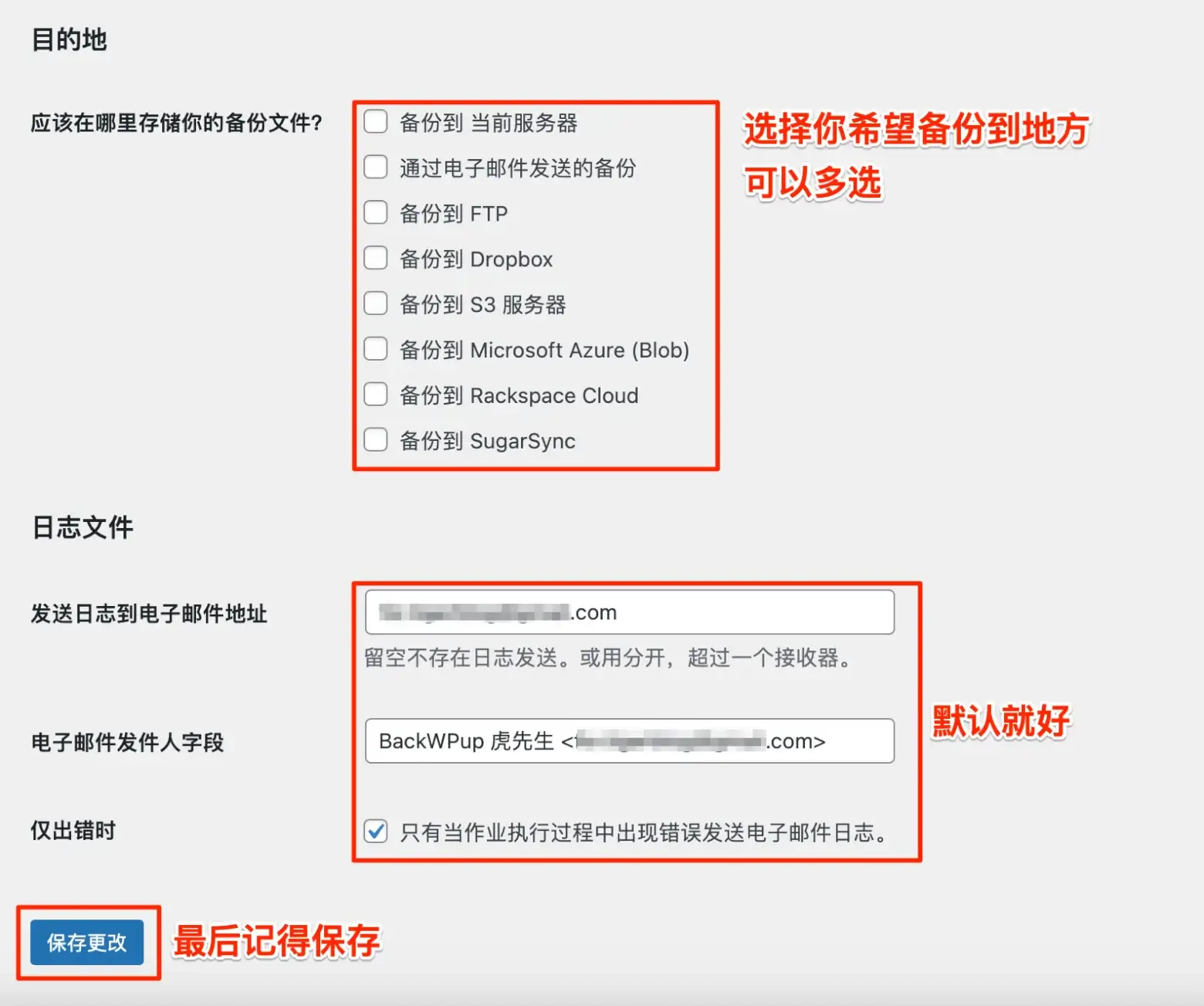

这里我们目的地选【备份到:Dropbox 】点保存更改,你会发现顶部选项多出了Dropbox的设置
备份到你现有域名服务器下(如果你服务器存储空间较小不建议选)
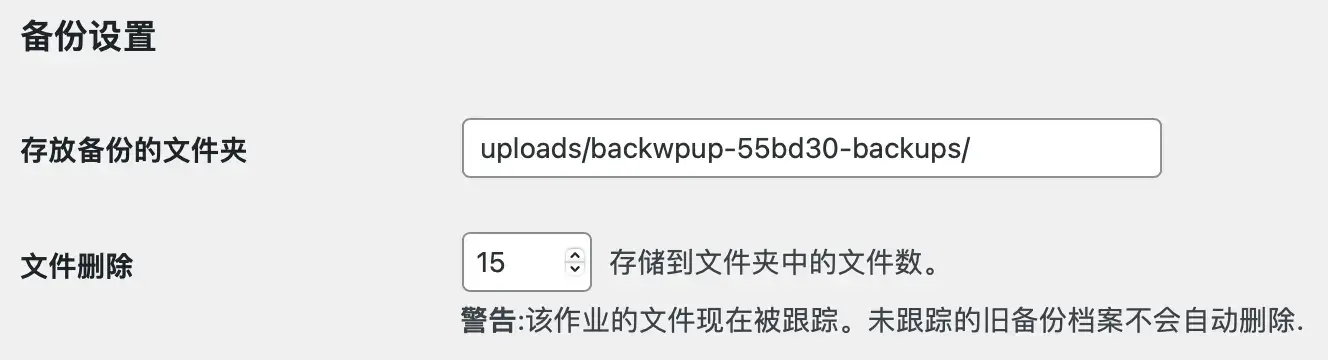
存储备份的文件夹:默认设置下,将在「/wp-content/uploads」文件夹中。
除非您想指定特定文件夹,否则默认设置即可。
顺便说一句,这个文件夹可以通过浏览器访问,但可以通过「Settings」中的 .htaccess、index.php设置进行保护。
文件删除:指定执行备份的文件数量。
默认为 15 个文件。这意味着第 16 次时将删除最旧的文件。 根据备份间隔和备份文件的大小,建议的数量会有所不同,但如果服务器有足够的空间,则可以保留「15」。”
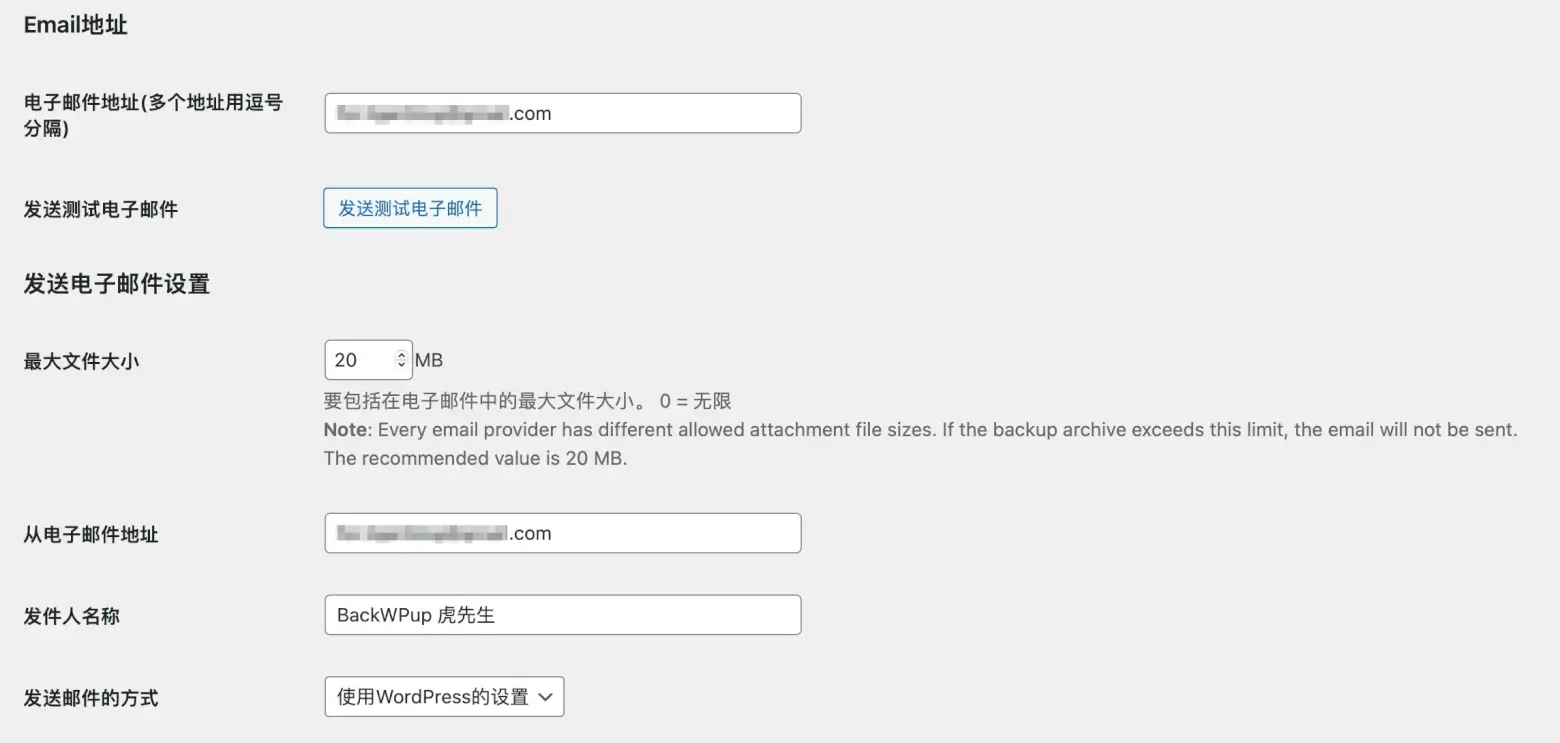
电子邮件地址(多个地址用逗号分隔):指定发送备份文件的电子邮件地址。
发送测试电子邮件:点击进行测试时是否会发送电子邮件到指定的电子邮件地址。
最大文件大小:指定备份文件的上限。 由于邮箱的限制或提供商的限制等原因,可能会有接收电子邮件的容量限制,因此请检查邮箱容量。 此外,由于附件发送时的文件大小比原始文件大小更大,因此最好不要将限制设置为邮箱限制。 (最好设置比上限少20%左右的值。) 此外,输入「0」可取消此限制。
从电子邮件地址:设置发件人的电子邮件地址。作为WordPress管理员注册的默认设置即可。
发件人名称:指定发件人的名称。可以设置喜欢的名称。
发送邮件的方式:选择电子邮件发送方法。 默认的「Use site settings」使用WordPress设置的方法,如果默认设置可以发送电子邮件,则不需要进行更改。 选择「Sendmail」「SMTP」时,各自会出现输入项,请根据需要进行必要的设置。
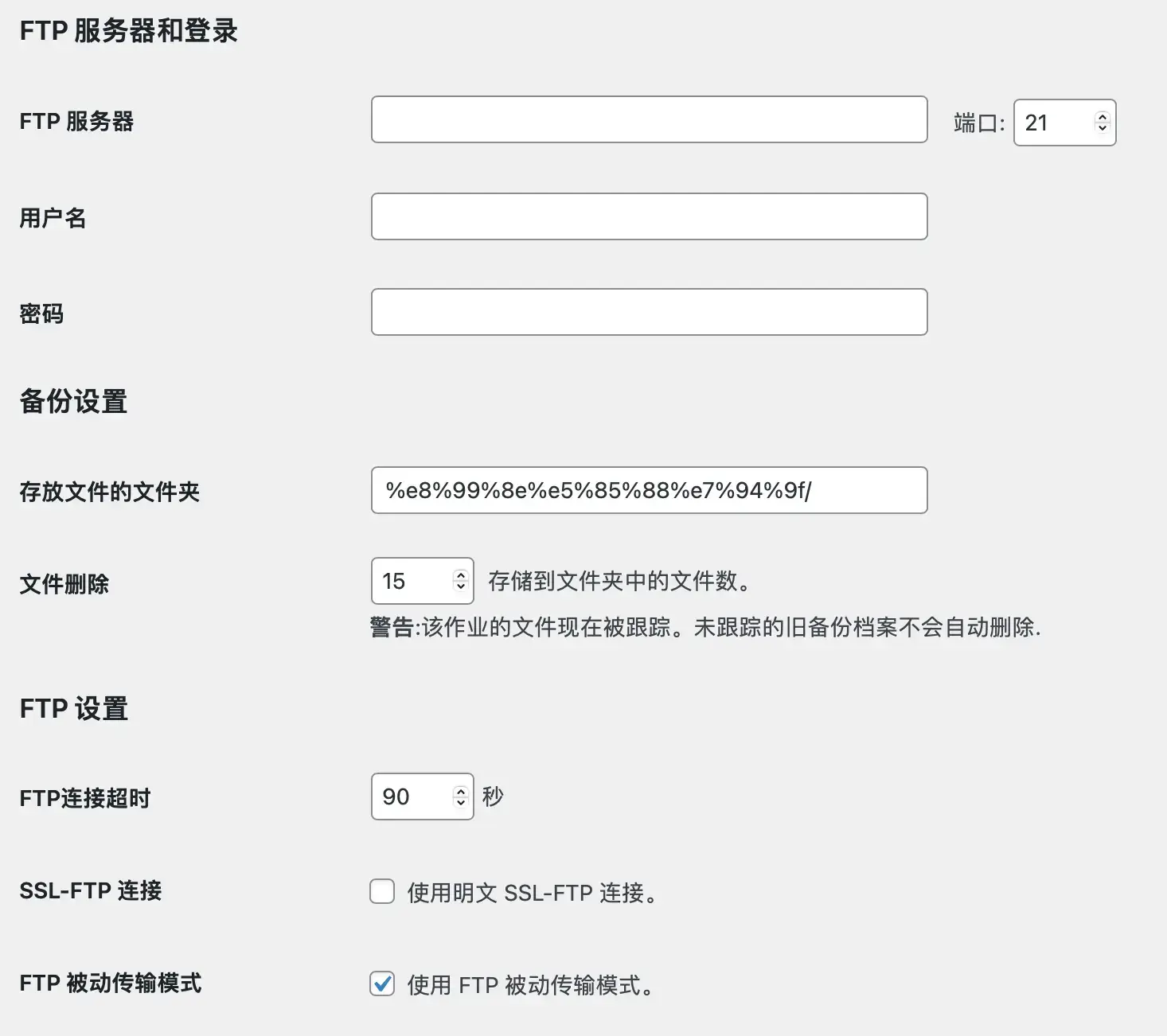
FTP服务器:设置要连接的服务器的主机名。同时也指定端口号。通常的FTP连接的端口号为21。
用户名:设置要连接的服务器的用户名(ID)。
密码:设置要连接的服务器的密码。
存储文件的文件夹:指定要保存备份文件的文件夹名称。预先创建文件夹并指定。 如果WordPress网站的标题是日语,则以URL编码状态显示日语,但如果保持原样,可能会导致问题,因此请用英文和数字进行设置。
文件删除:指定要执行备份的文件数。 默认设置为15个文件,这意味着第16次将删除最旧的文件。 根据备份间隔和备份文件的大小来决定如何做,如果服务器有足够的空间,那么“15”就可以了。
FTP连接超时:设置FTP连接超时时间。 这是在发送备份文件后保持连接状态的时间,默认设置为“90”秒,不会有问题。
SSL-FTP连接:指定在FTP连接时是否使用SSL加密连接。如果使用SSL-FTP连接,请在「Use explicit SSL-FTP connection.」中打勾。根据连接服务器的环境进行设置。
FTP被动传输模式:指定在FTP连接时是否使用被动模式进行连接。如果使用被动模式连接,请在「Use FTP Passive Mode.」中打勾。根据连接服务器的环境进行设置。

这个我们在下一栏单独拎出来讲!
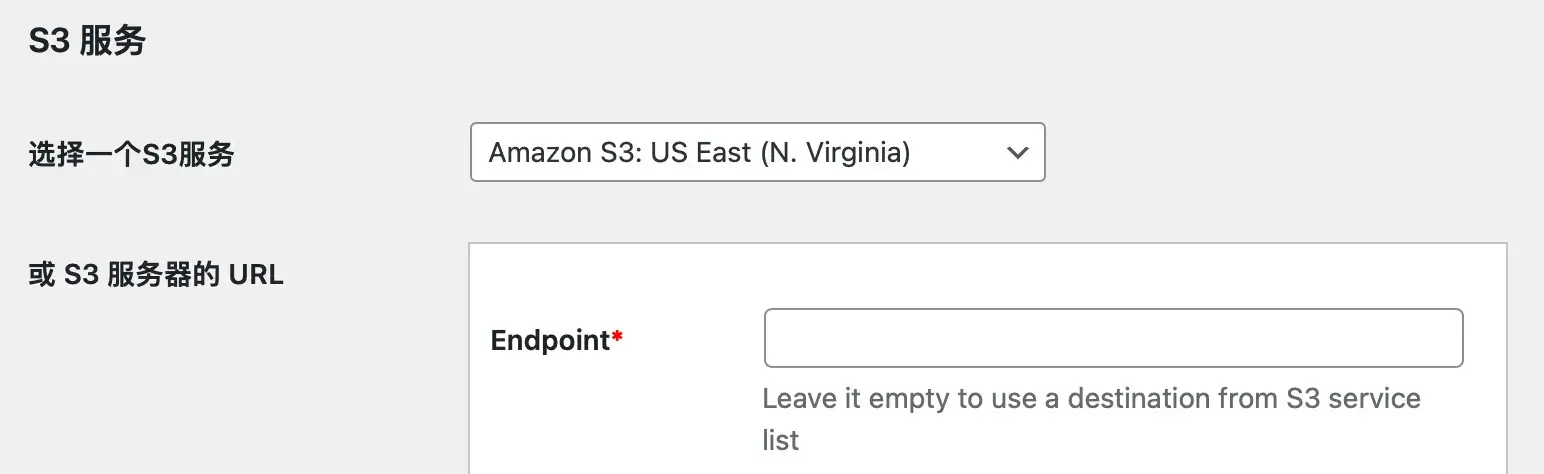
如果已经有S3服务的存储段,可以从存储段的选择中选择。如果没有,请输入您喜欢的名称并创建新存储段。
存储段类似于文件夹,是您专用的存储地点。
还可以在其下面创建文件夹(BackWPup/)。这样备份文件就会不断在该文件夹中创建。
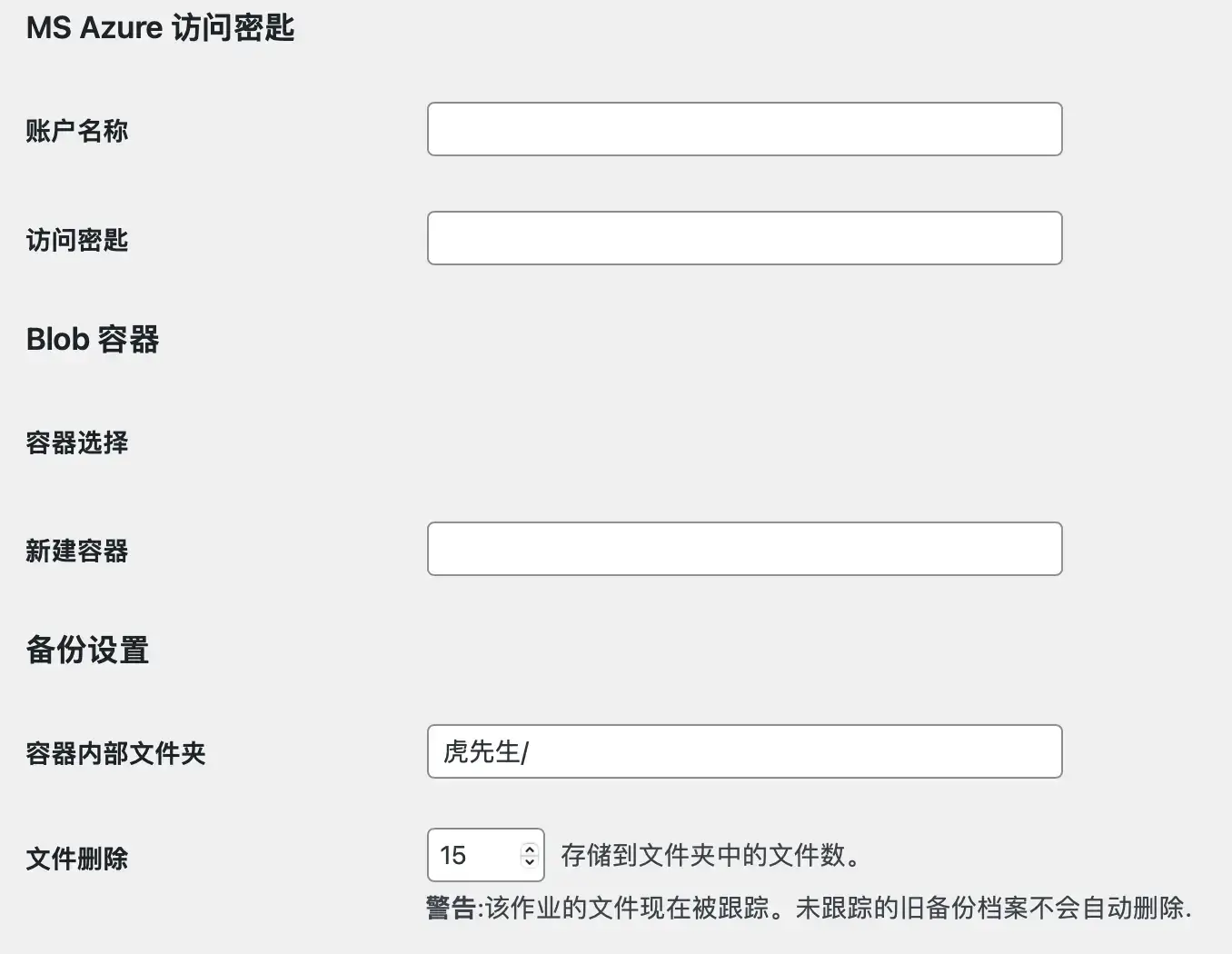
在“Azure Blob”选项卡中填入存储帐户名称、容器名称、帐户共享密钥。
在“文件删除”部分中设置要保留的备份文件数量。
执行备份并确保备份文件已成功保存到Azure Blob存储中。
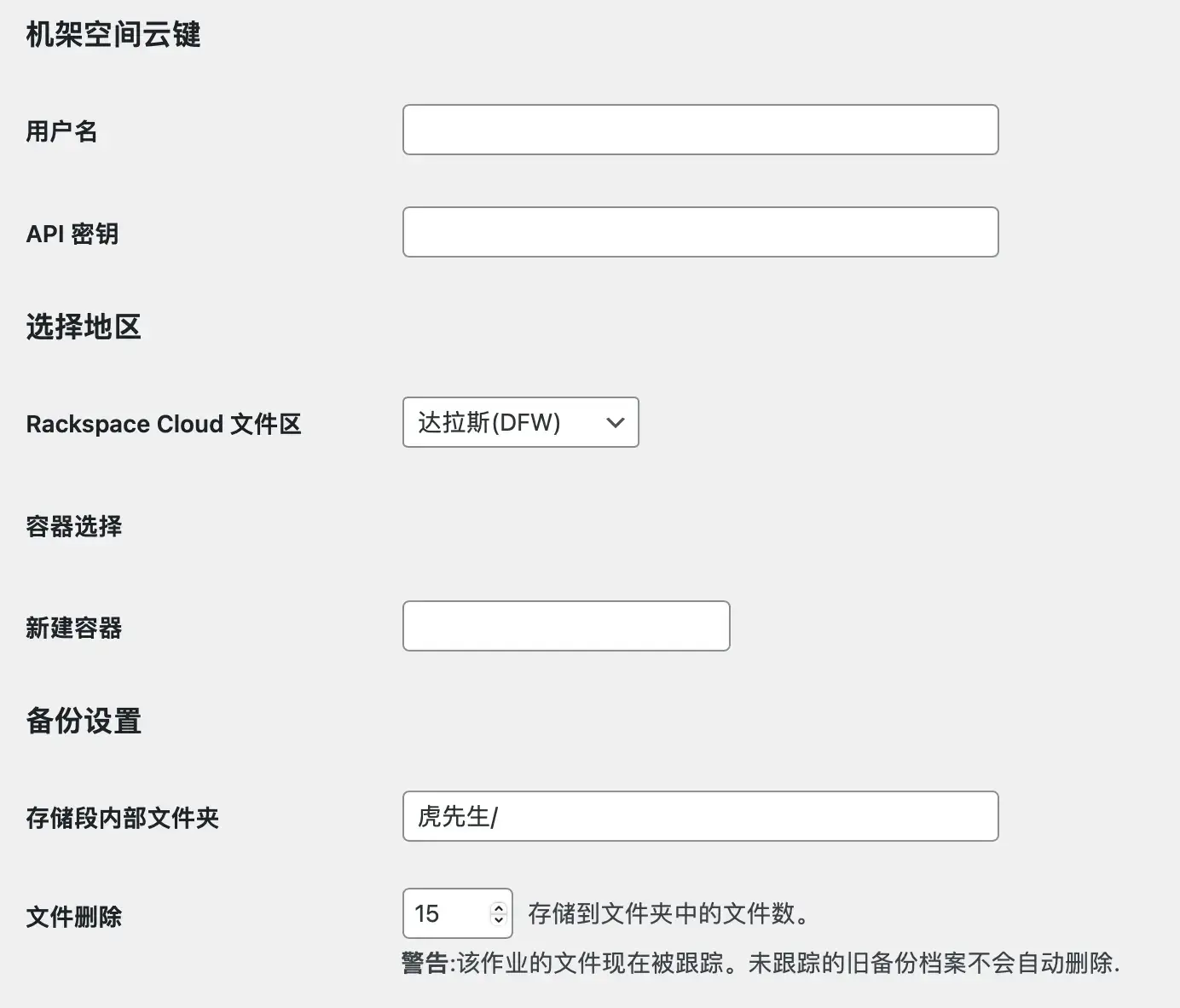
在“Rackspace Cloud”选项卡中填入用户名、API密钥、容器名称。
在“文件删除”部分中设置要保留的备份文件数量。
执行备份并确保备份文件已成功保存到Rackspace Cloud存储中。
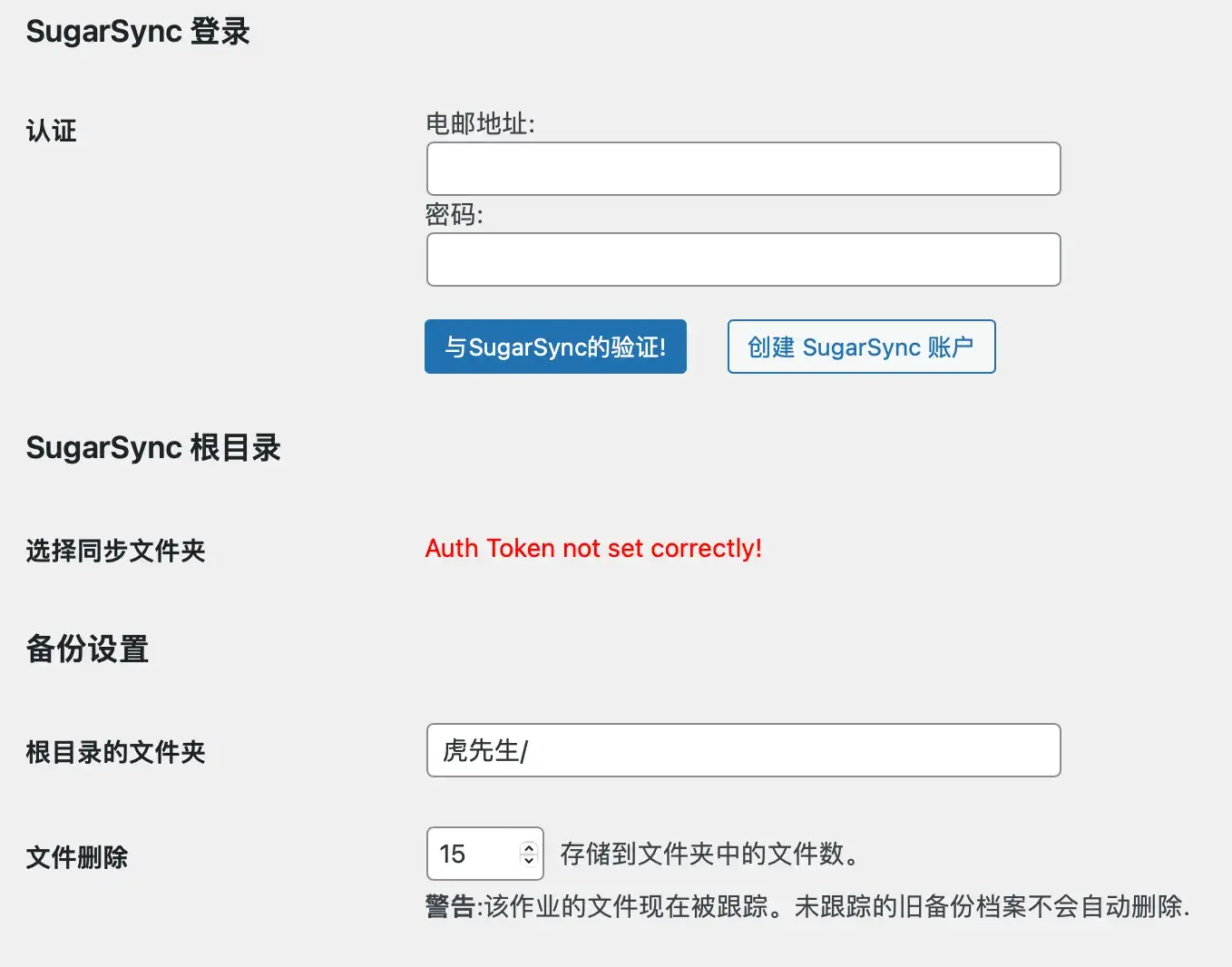
在“SugarSync”选项卡中输入API密钥和选择要保存备份的文件夹。
在“文件删除”部分中设置要保留的备份文件数量。
执行备份并确保备份文件已成功保存到SugarSync中。

时间表选项卡
・启动计划选择【通过 WordPress cron 定时执行】
・计划类型选择【基本】
・设定时间选择【每天一次】(请根据您的情况设置)
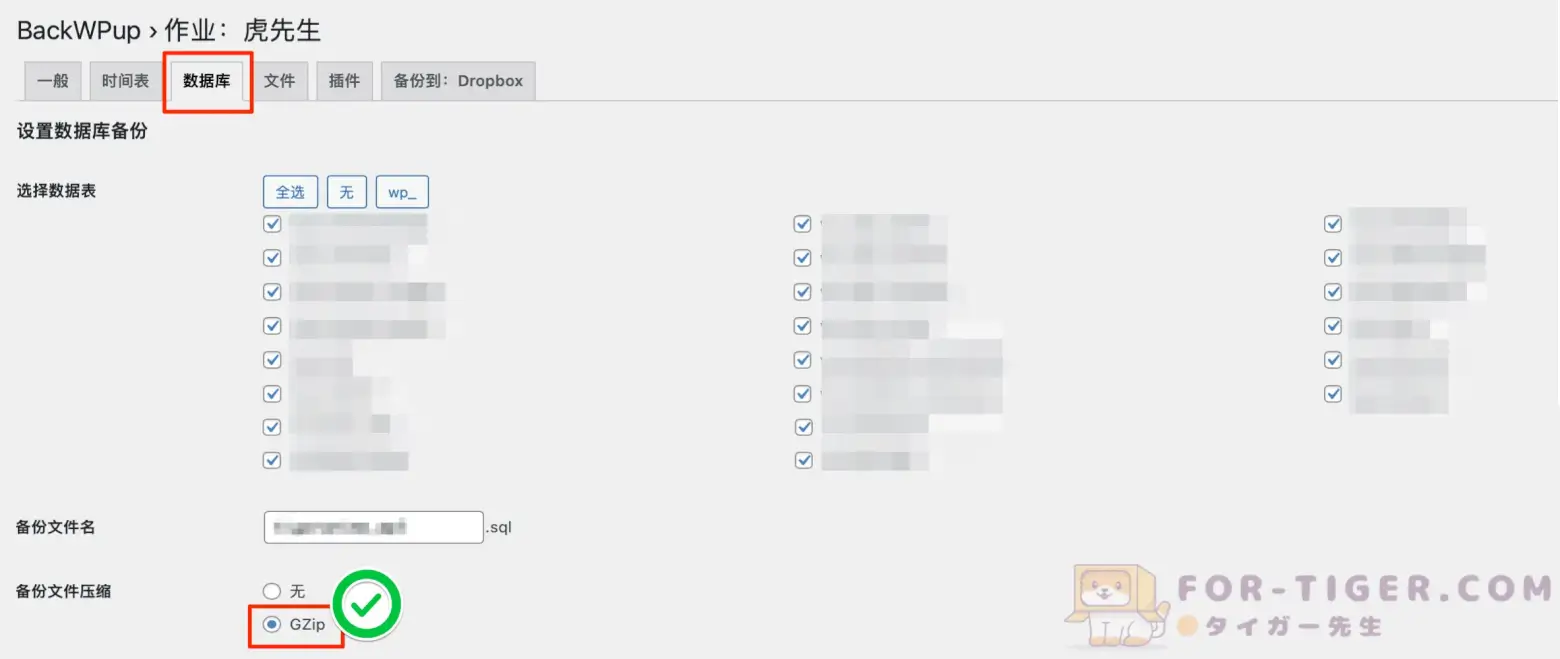
设置数据库备份
・选择数据表:选中所有的复选框,因为与服务器上的数据相比,备份文件的大小非常小,所以备份所有数据不会有问题。
・备份文件名:默认就好
・备份文件压缩:选择「GZip」进行压缩
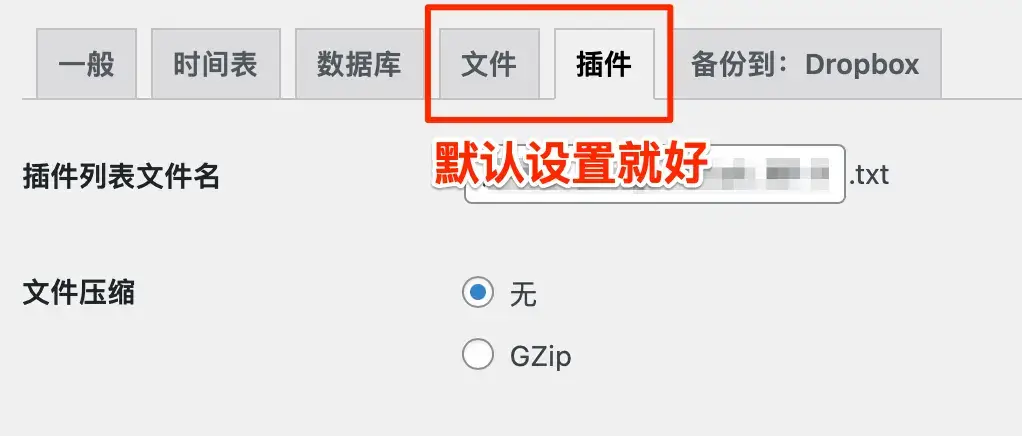
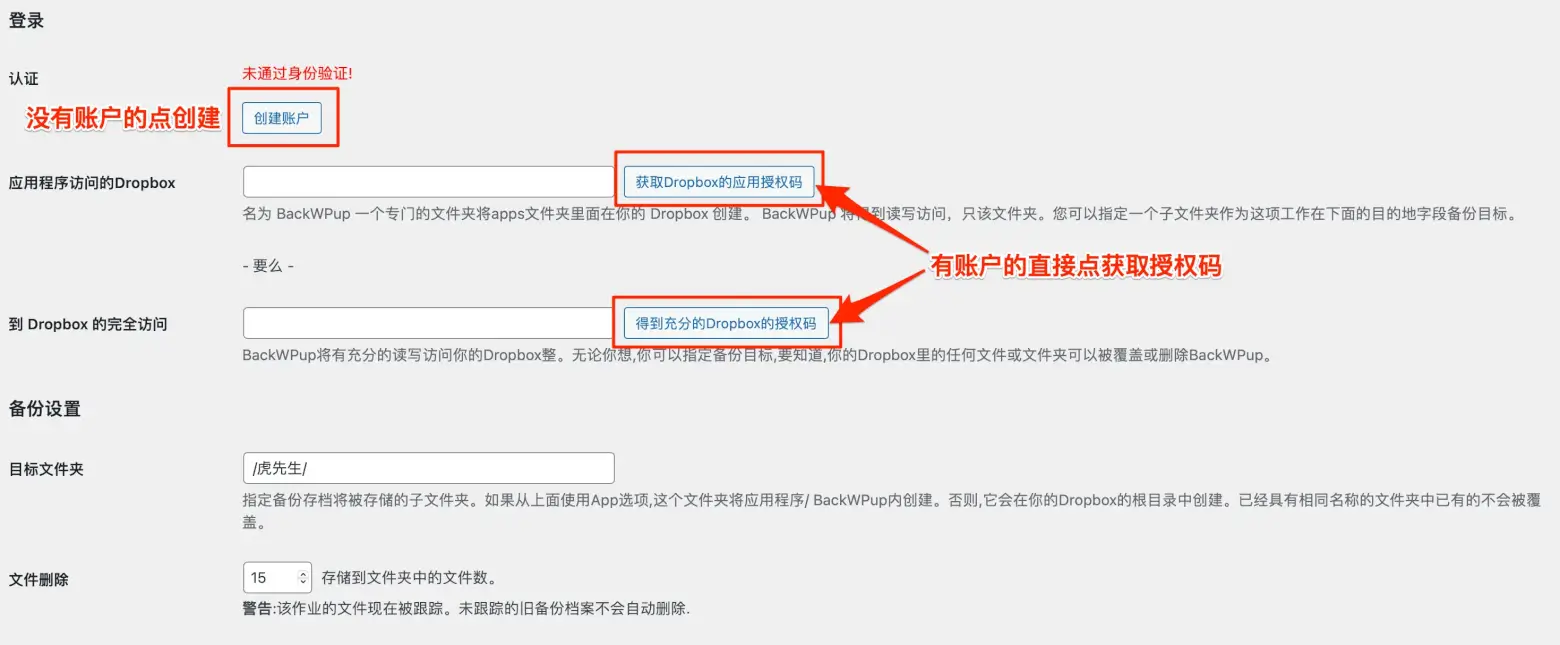
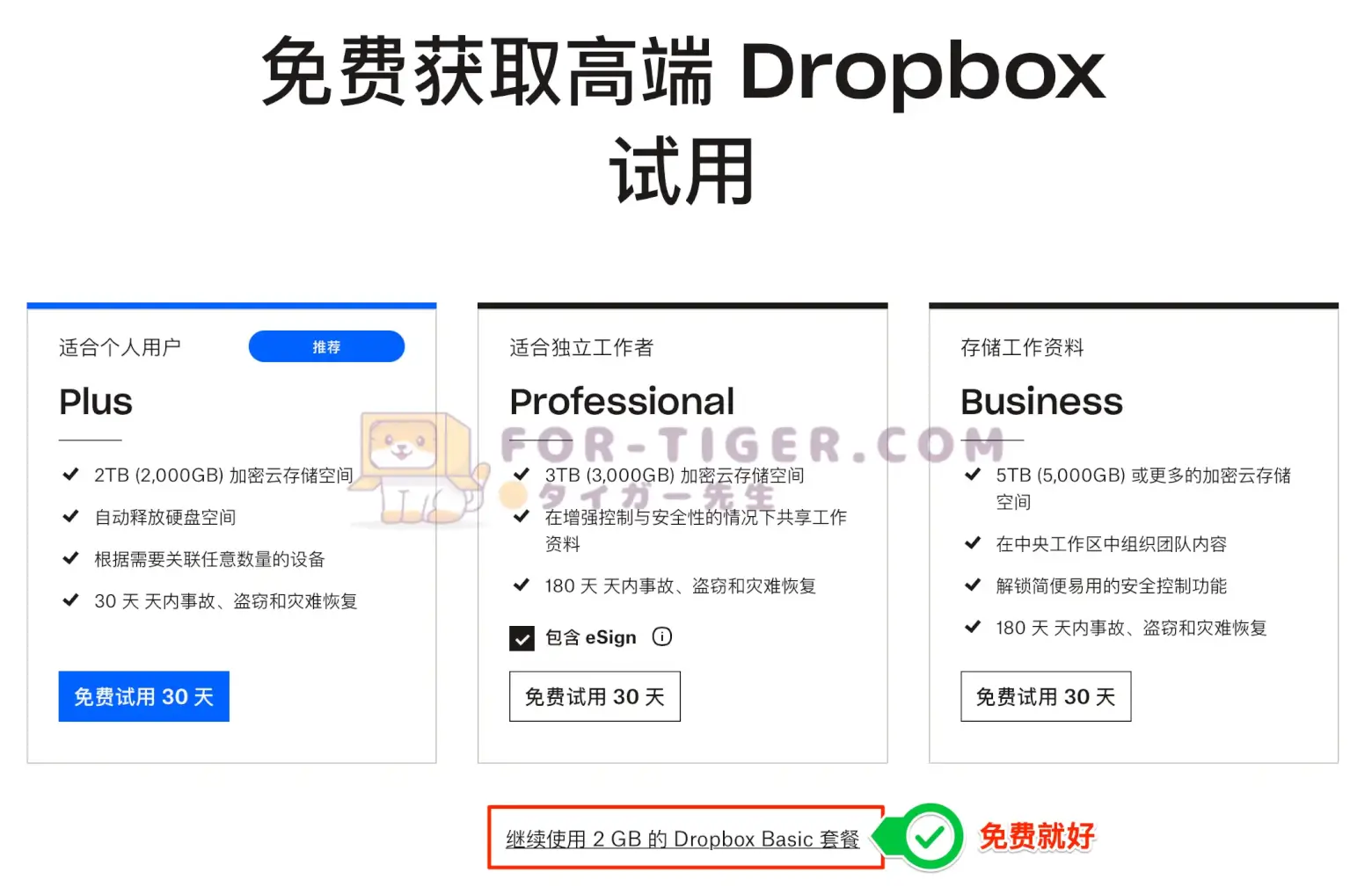
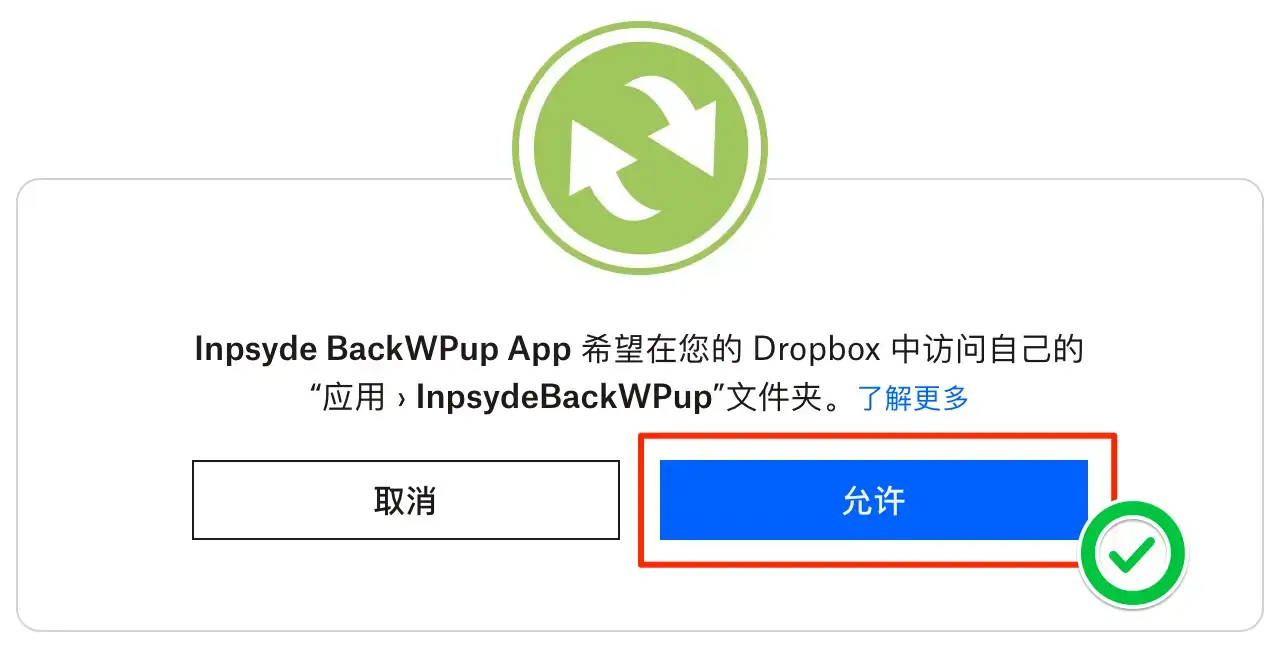
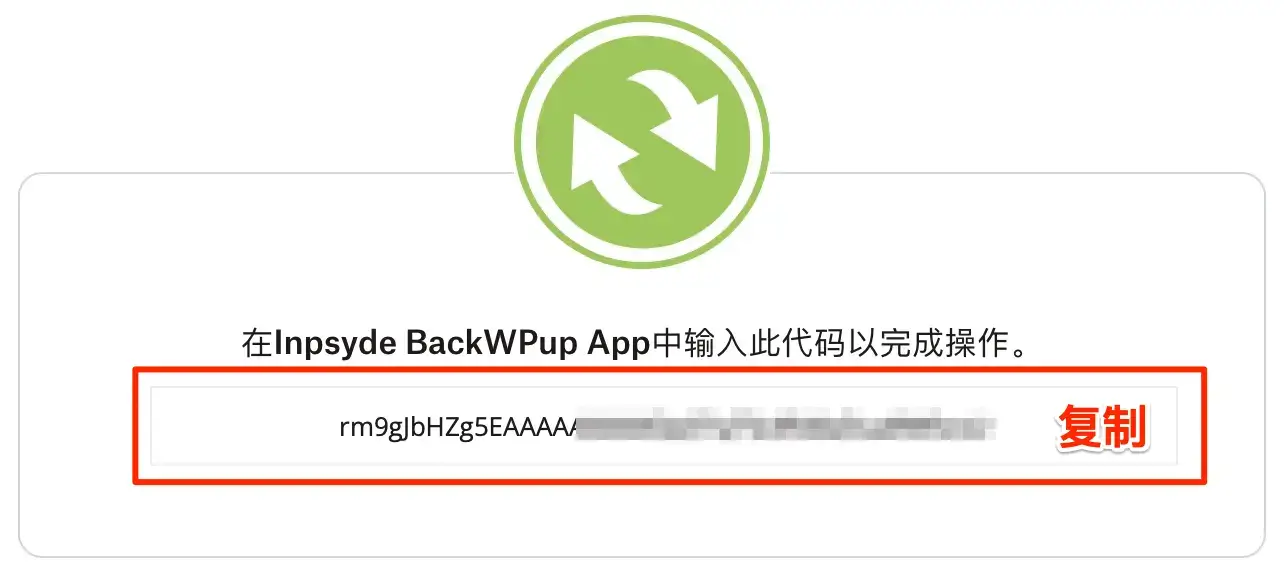
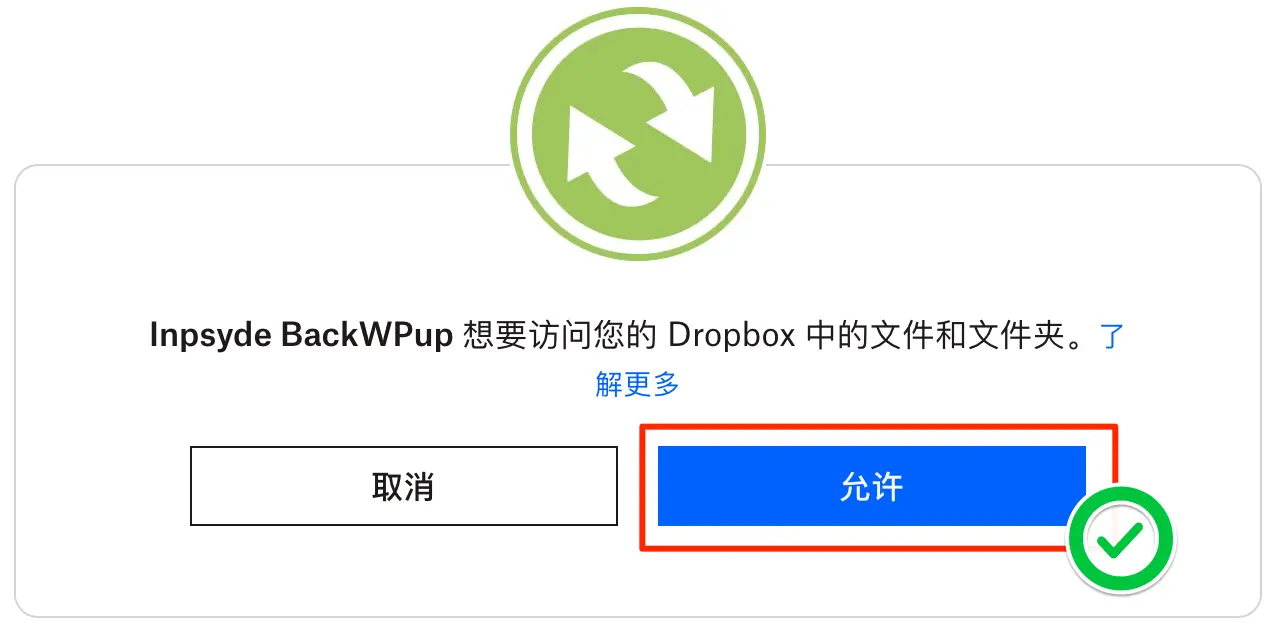

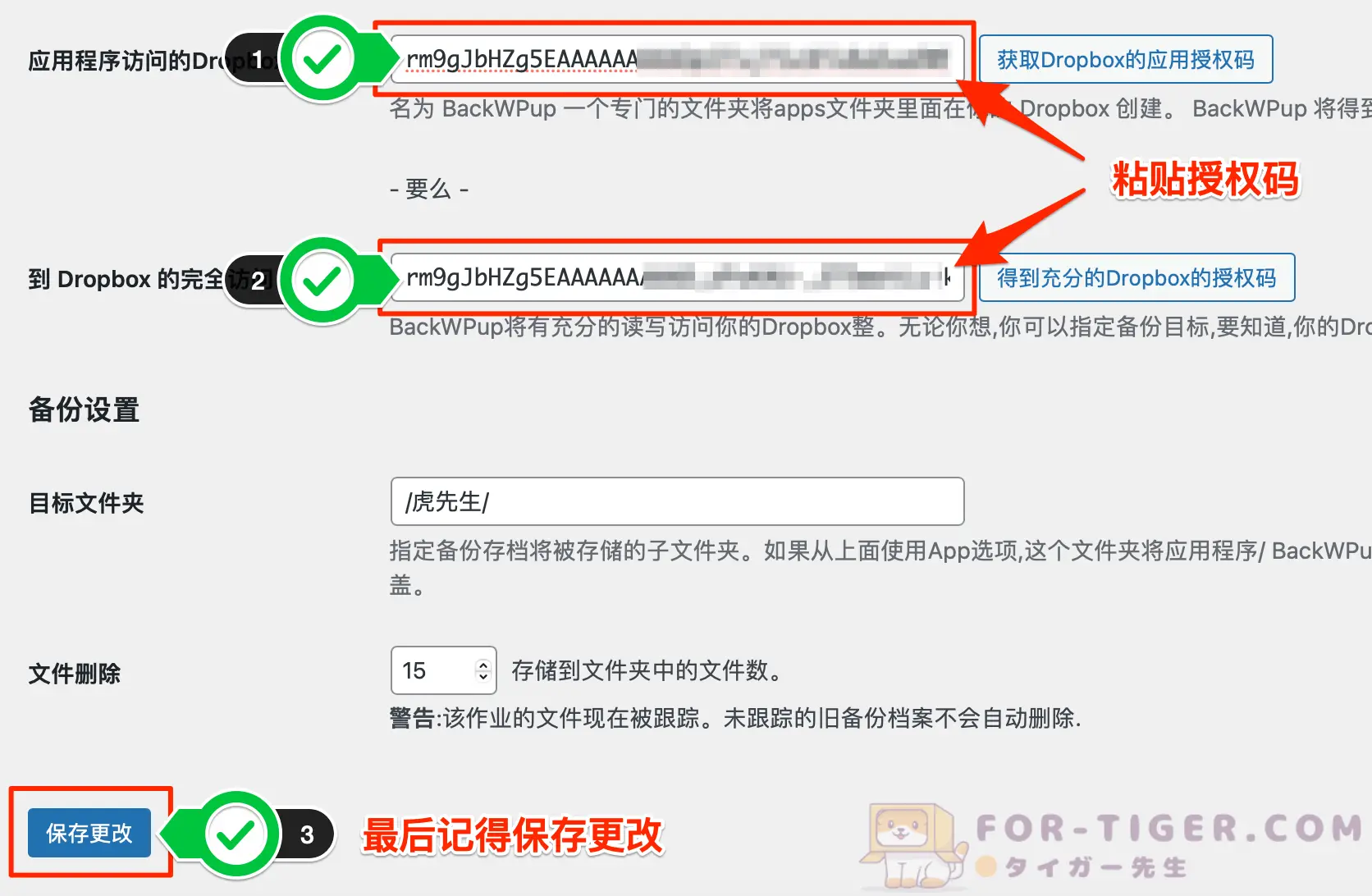
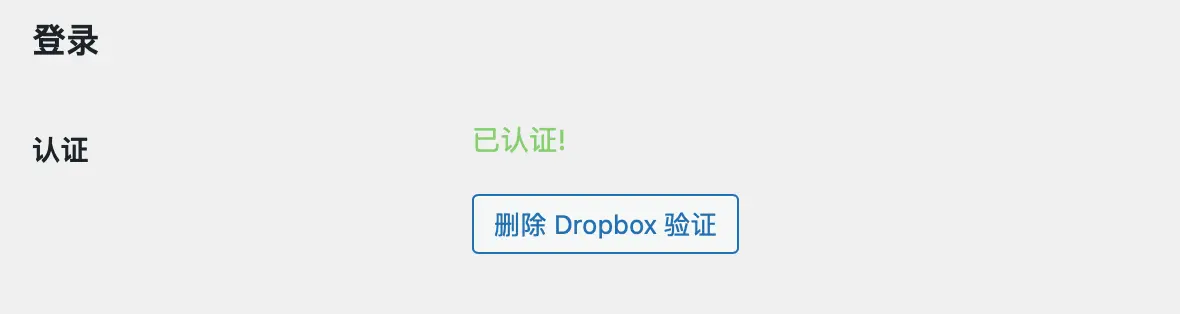
目标文件夹:指的是在Dropbox中指定一个文件夹来存储备份文件,建议命名为易于理解的名称。
文件删除:指的是指定备份文件的数量。默认为15个文件,这意味着第16次备份时,最早的备份文件将被删除。根据备份间隔和备份文件的容量来决定如何设置,如果Dropbox的空间足够,可以保留在默认的15个文件。
请从左侧管理面板中选择“BackWPup → 计划”。
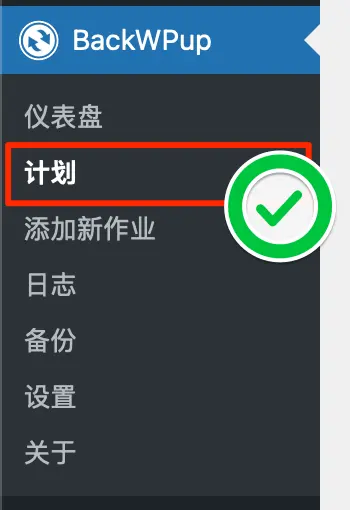
在上述步骤中创建的备份作业上,选择“马上执行”。
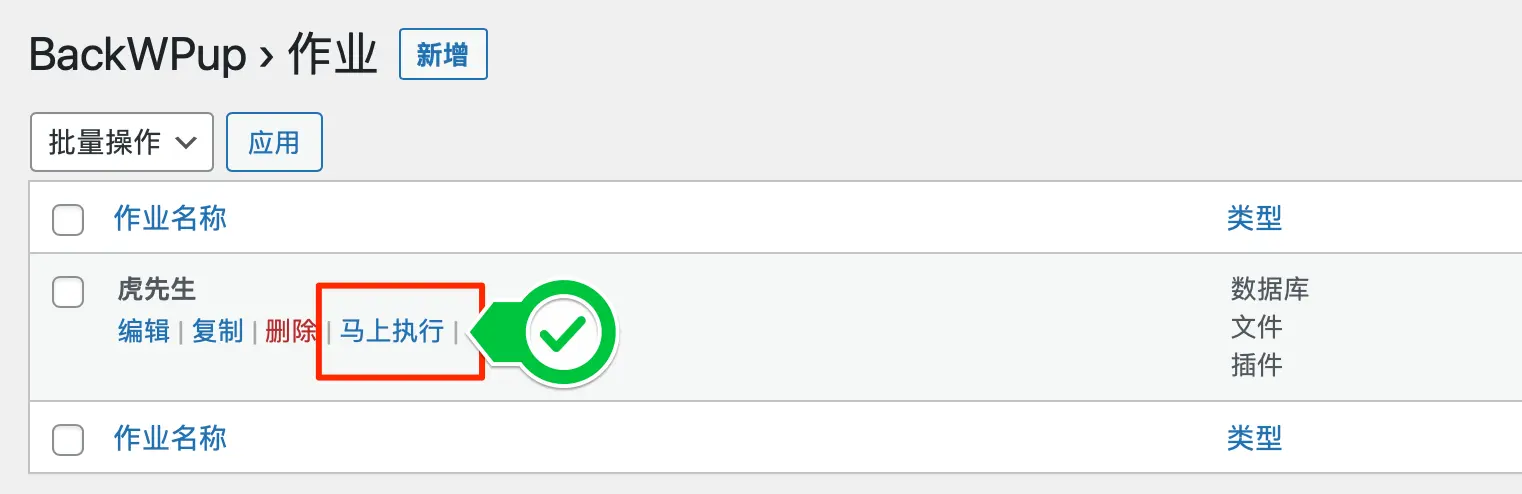
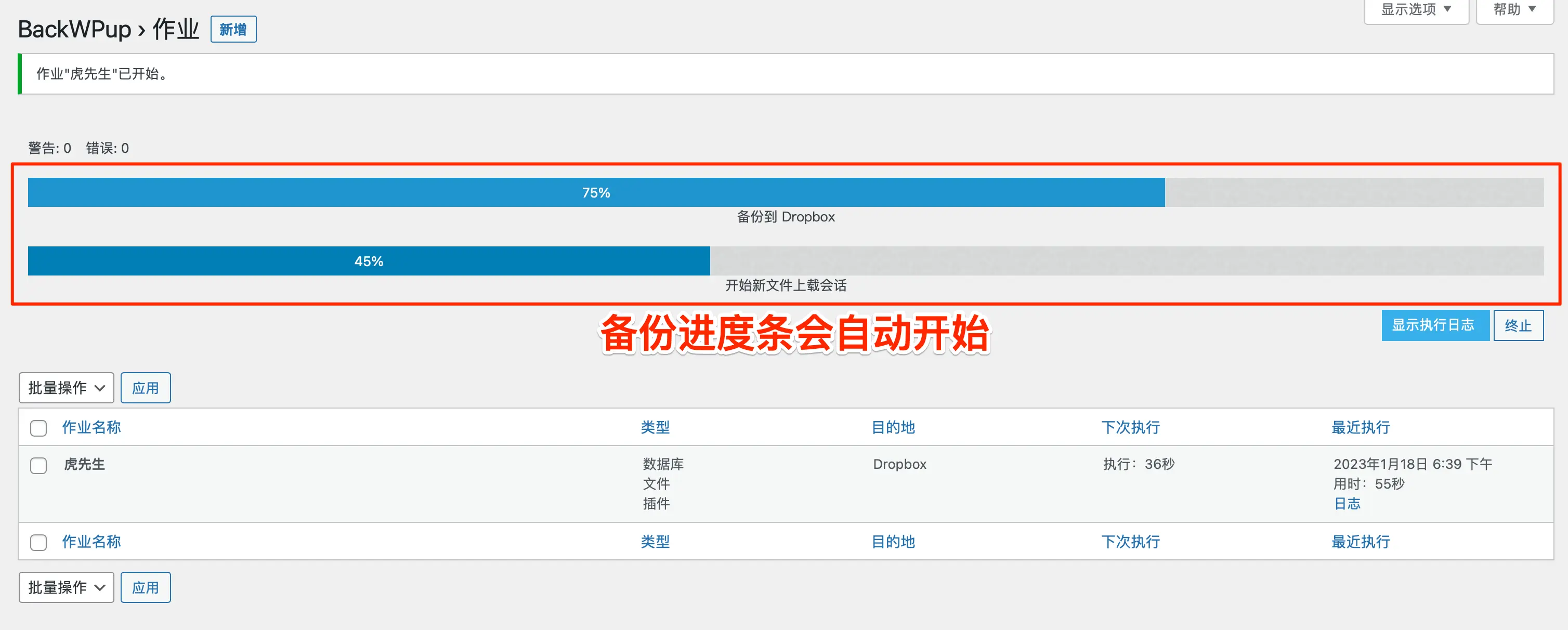
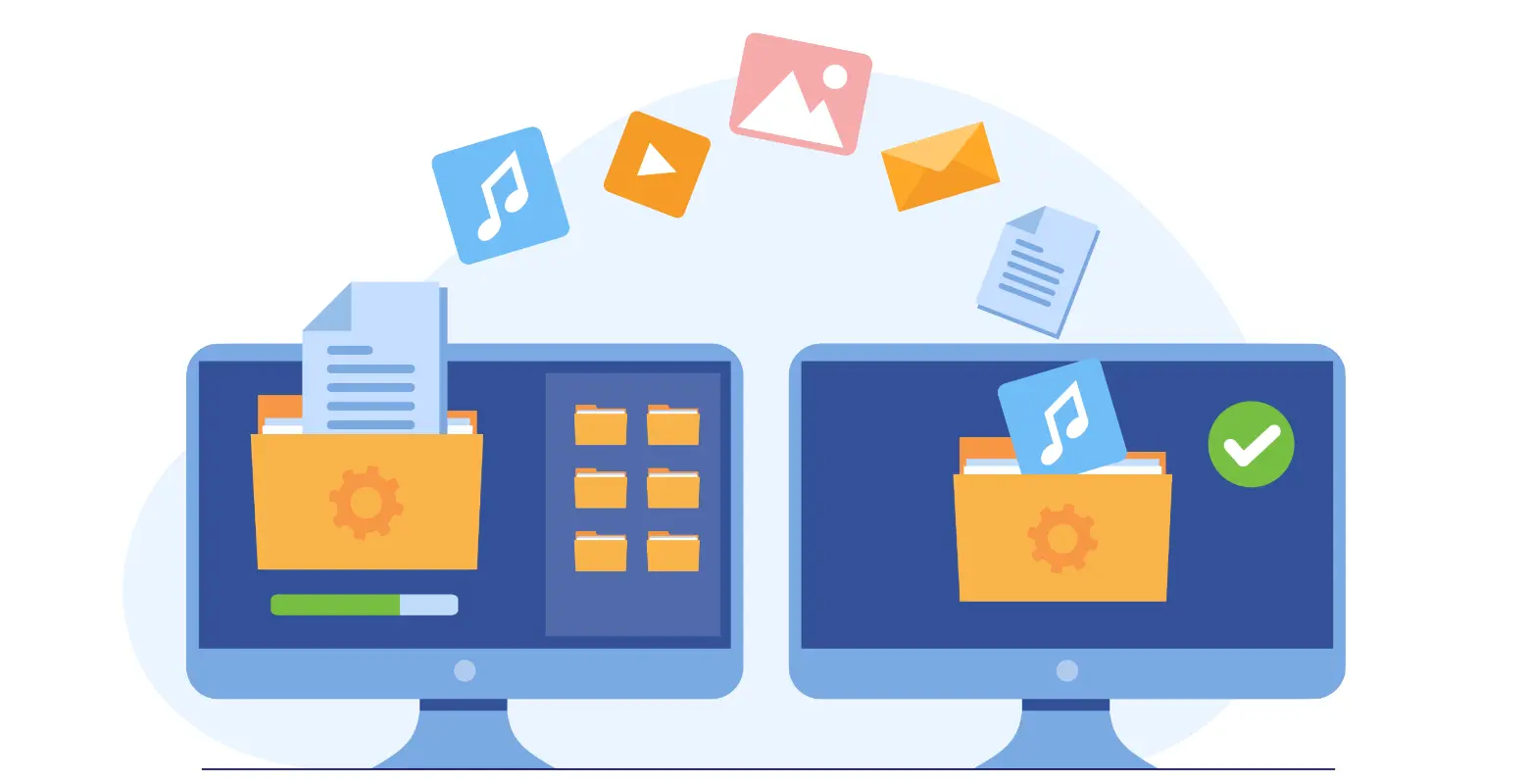
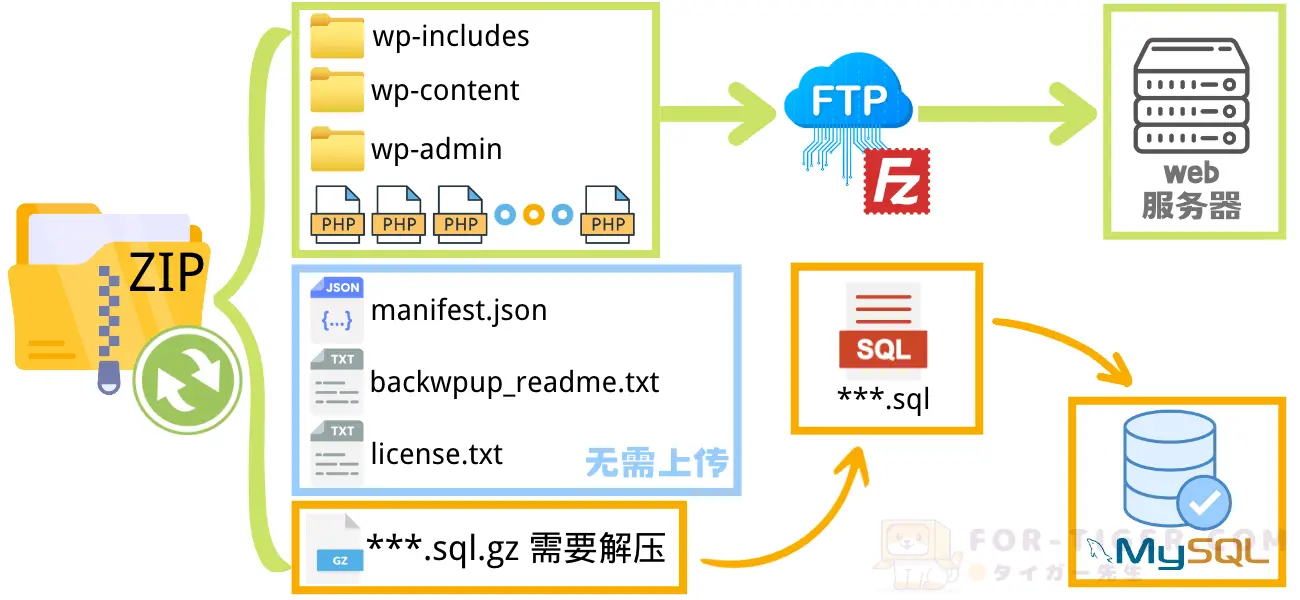
如上图所述,这里我们分两步进行恢复
请注意,以下几个文件是不需要恢复的
・manifest.json
・backwpup_readme.txt
・license.txt
・**.pluginlist.**-**.txt
※如果您同时备份了WordPress文件和数据库,会有一个叫做「***.sql」的文件,这个我们单独需要传输到数据库。
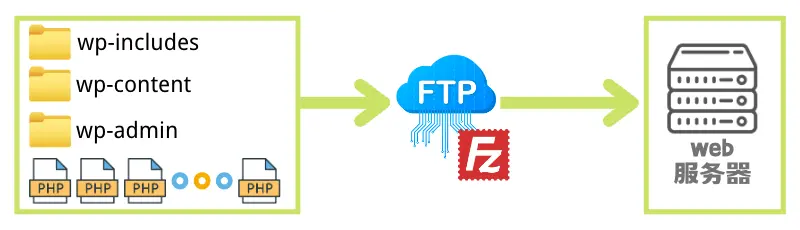
任何 FTP软件 都可以,这里推荐使用FileZilla这款免费软件,简单易用。
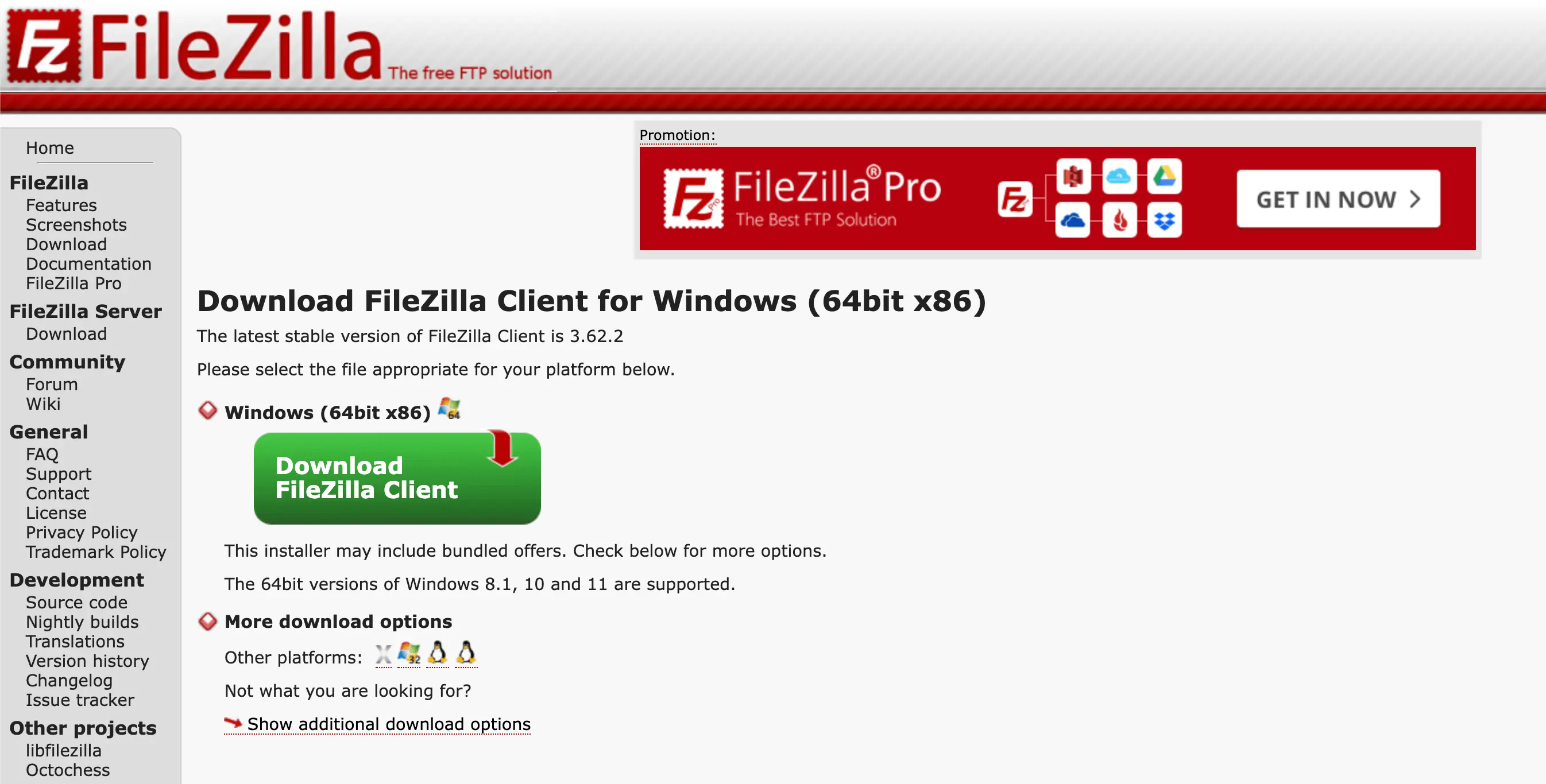
从官方下载页面下载适合你PC环境的软件。
然后运行下载的软件,完成安装。
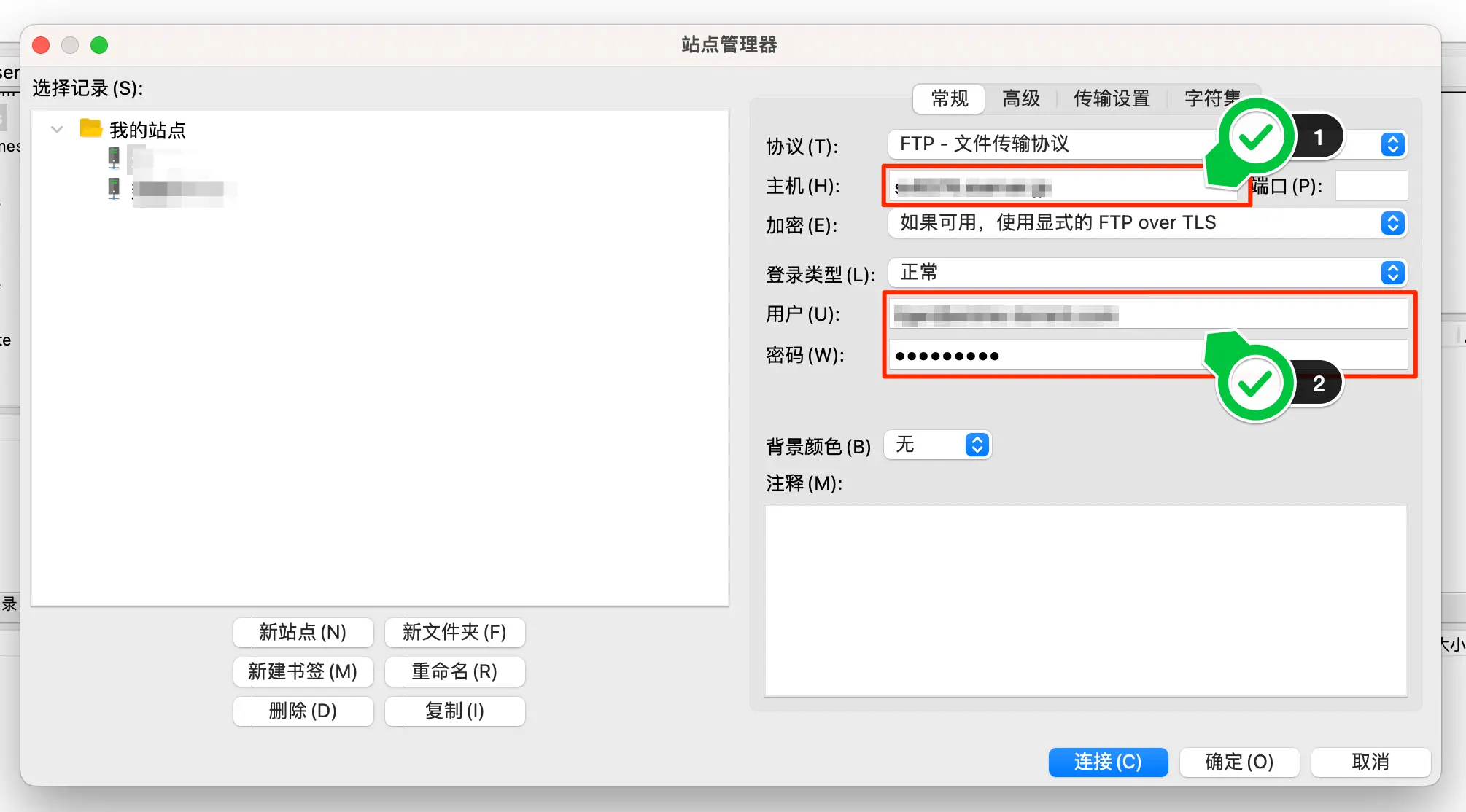
请启动 FileZilla 并点击 “文件 → 站点管理器”。
要连接到租用服务器的 FTP,需要设置以下信息:
协议:FTP-文件传输协议
主机:输入您的服务器信息
加密:需要明确的FTP over TLS
用户:输入您的服务器信息
密码:输入您的服务器信息
您可以在租用服务器注册时的电子邮件或管理面板中查看主机和用户名信息。
请检查各租用服务器的官方网站以了解 FTP 连接方法的详细信息。

当FTP连接到租用服务器成功时,会显示上述画面。
请将左侧下载的WordPress文件与右侧服务器上的WordPress文件的文件结构进行比对。选择好文件后拖动粘贴覆盖。
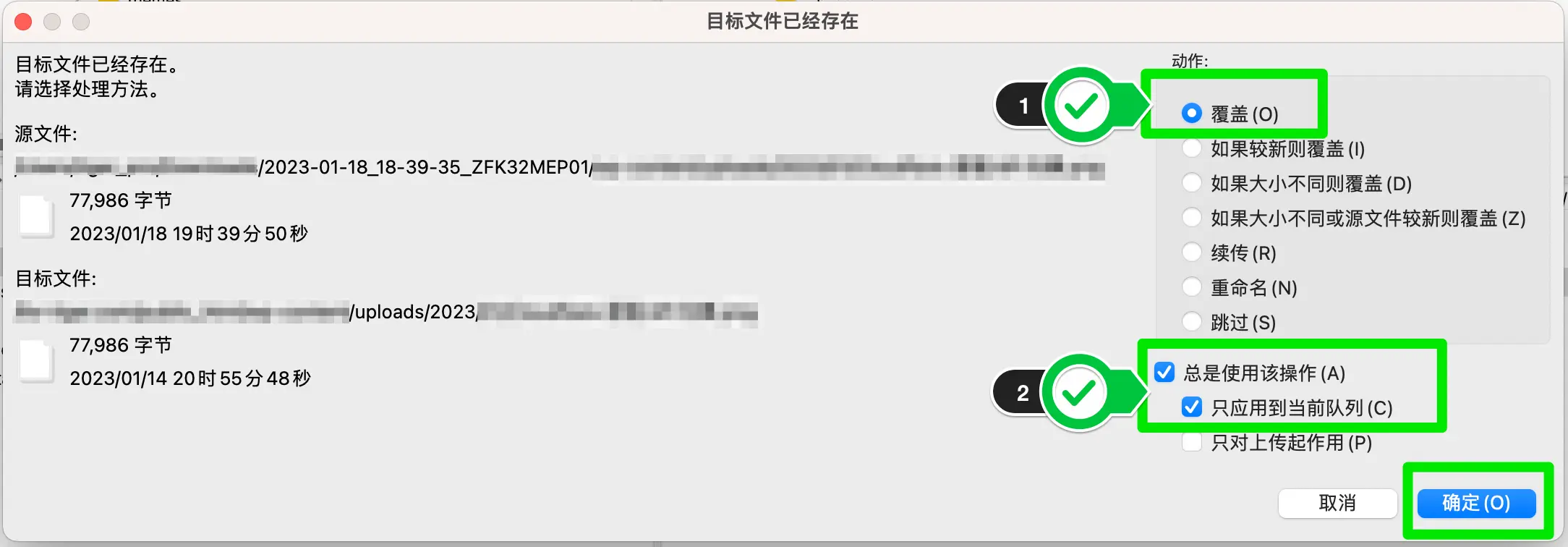
如果出现覆盖确认,请选择覆盖并继续上传。
上传完成后,恢复完成。请检查网站的显示和操作。
在WordPress中,如果文件夹和文件出现问题,可以使用此步骤完成恢复。
如果数据库也有问题,请继续执行第二步的MySQL数据库恢复。
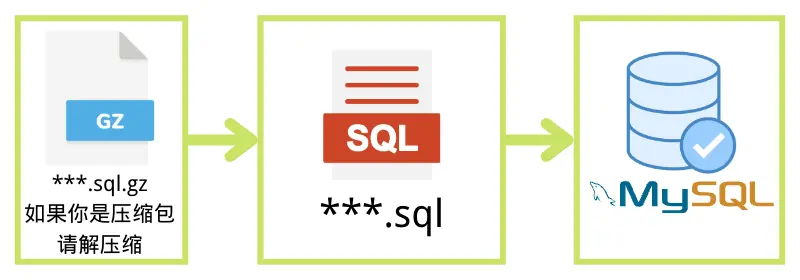
在还原WordPress时,不仅需要文件还原,还需要数据库还原。
其中使用的代表性工具是“phpMyAdmin”,
它是一个用于通过浏览器操作WordPress使用的“MySQL”数据库的工具。
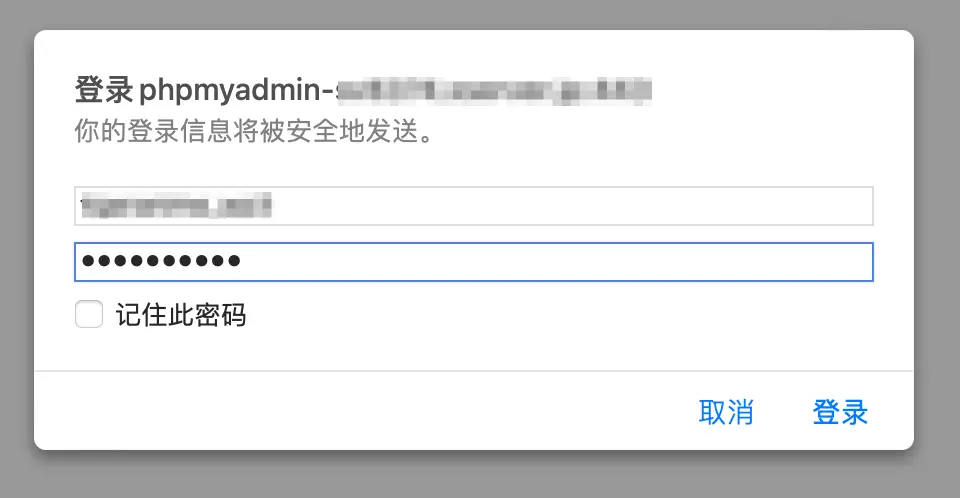
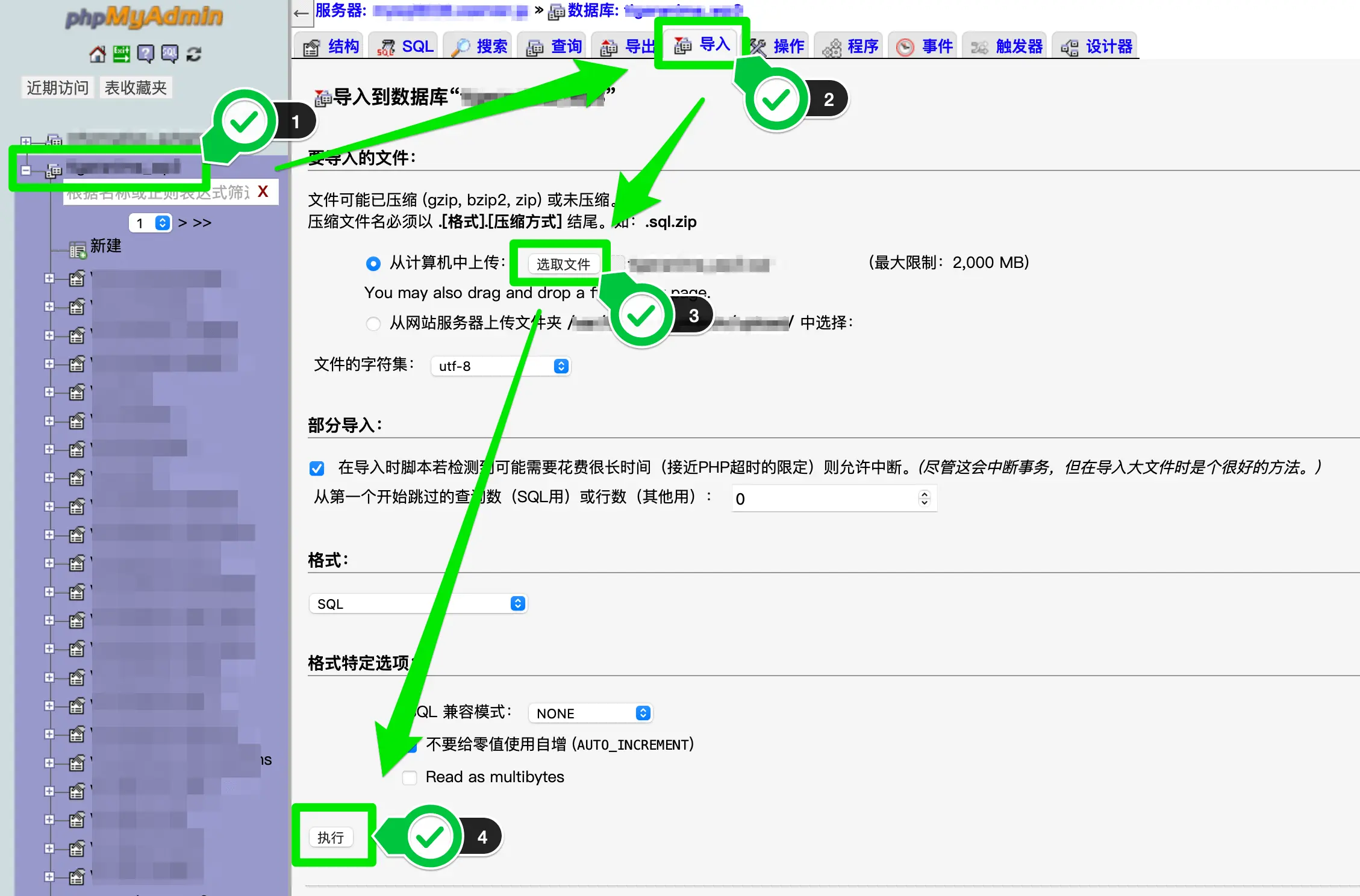
登录到 phpMyAdmin 后,在左侧选择目标数据库名称。
然后,选择屏幕顶部的“Import(导入)”选项卡,点击屏幕中央的“选择文件”按钮。
在屏幕中央选择的数据库名称,请确认没有选择错误的数据库并执行。
对应的文件是在下载的备份数据中的“(数据库名称).sql”。
请使用 .spl 后缀名 (之前用BackWPup 压缩保存的 .gz 需要解压缩获得 .spl文件)
选择文件后,点击屏幕底部的“Go(执行)”按钮来恢复数据库。
执行完成后,如果显示“Import has been successfully finished(导入成功完成)”,则数据库恢复完成。
BackWPup同时也有付费版本BackWPup Pro。
它提供了更多功能,如多网站备份、备份调度、远程备份到Amazon S3、FTP、Dropbox等。
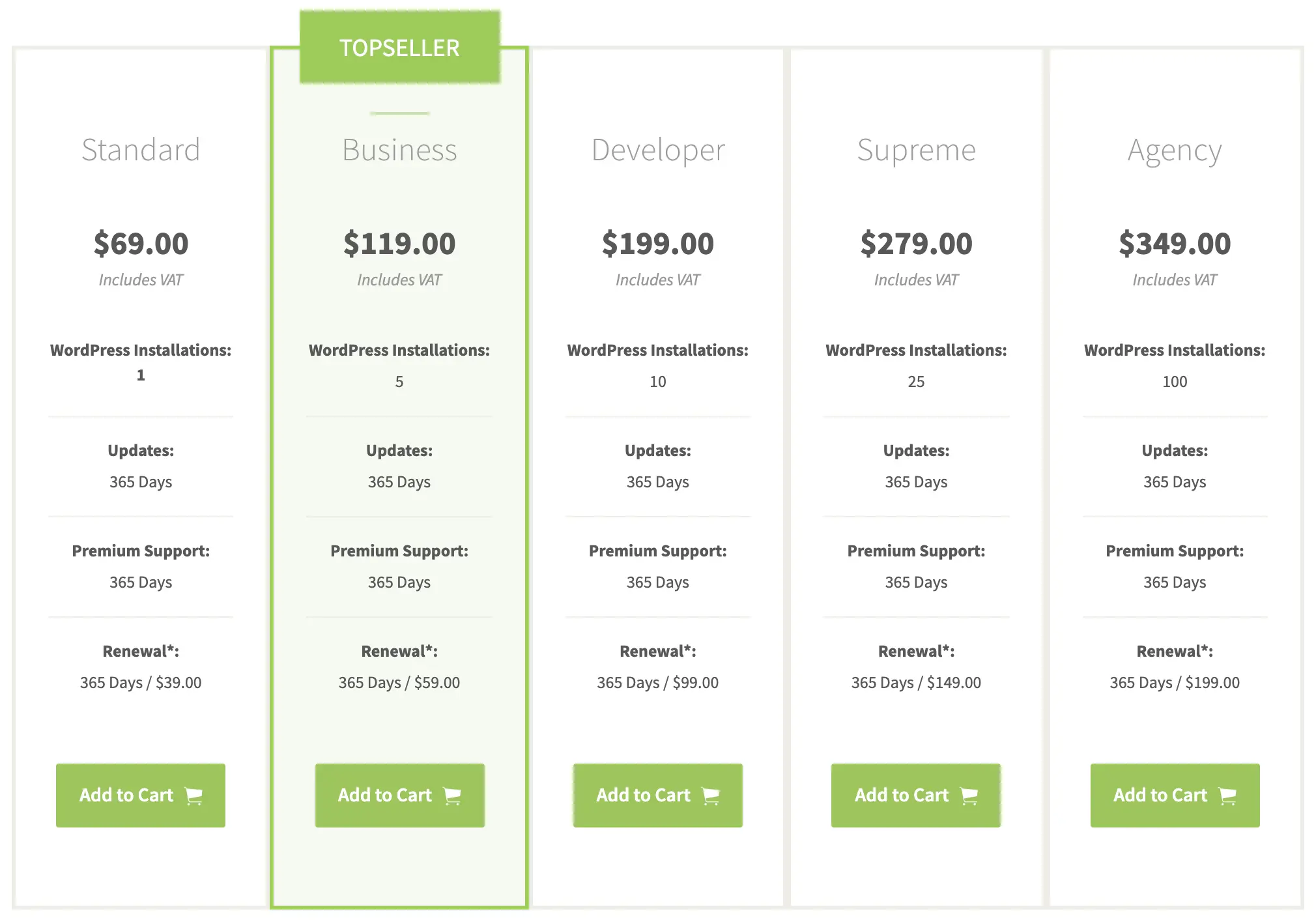
一般来说,免费版可以完成备份和恢复,但付费版更易于使用,并且可以在管理界面中更简单地进行恢复。
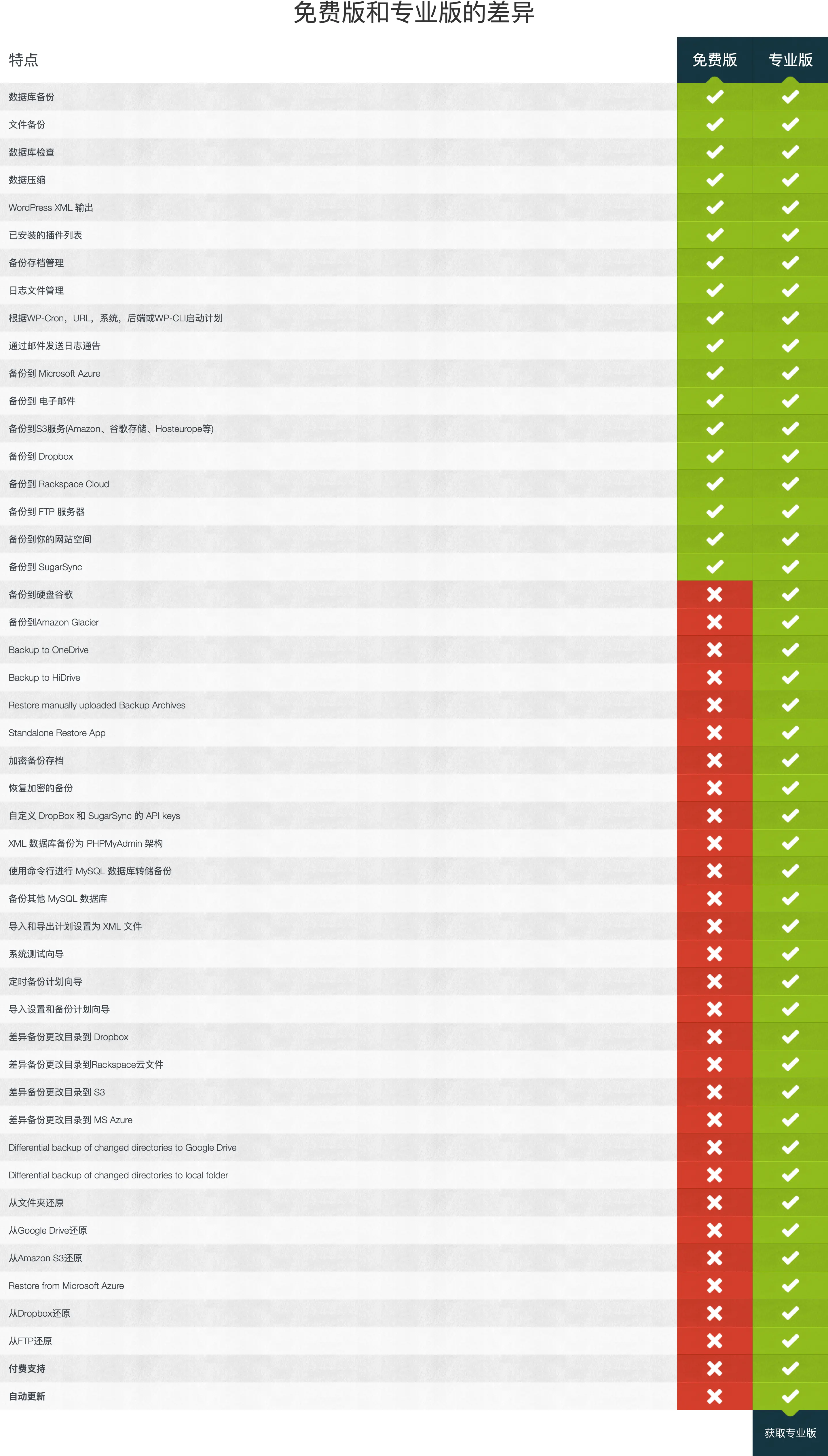

另外一个受欢迎的备份插件是“UpdraftPlus”,和BackWPup一样。
UpdraftPlus和BackWPup备份的区别是,UpdraftPlus的免费版也可以在管理界面中简单地进行WordPress恢复。
而BackWPup不能通过管理界面一键恢复,需要通过FTP恢复文件或通过phpMyAdmin恢复数据库,因此如果是小范围的恢复,UpdraftPlus会更简单。
但是,BackWPup可以备份包括.htaccess和wp-config.php在内的WordPress核心文件,而UpdraftPlus则不能备份这些文件(但可以从WordPress.org等地下载WordPress核心文件进行恢复)。
因此,两者都有优缺点,取决于个人喜好。
重要的是,无论使用哪个插件,都应该确保进行充分的备份。
本次我们介绍了通过“BackWPup”这个著名插件轻松备份WordPress的设置方法。
这是一个可以在WordPress管理界面上轻松备份WordPress网站的插件。
它提供了很多方便的功能,如备份计划设置、与Dropbox等云服务器集成、备份文件的版本管理等。
如果WordPress出现了什么问题,如“手残了点错了,屏幕变成了白色”、“升级WordPress后屏幕出现了问题”等等,
应该尽早备份,以便在出现问题时进行恢复。